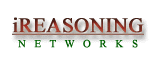如何验证电子签名?
打开您的 Adobe 阅读器并选择“编辑”>“首选项”。 如果首选项对话框的类别列表中包含“签名”选项,请按照第一组说明(选项 #1)进行操作。 如果您没有看到“签名”选项,则可以在“安全”类别中访问您需要更改的设置——详见第二组说明(选项#2)。
选项 #1 – 使用 Adobe 首选项中的“签名”类别
1. 打开 Adobe Reader 并选择 编辑 > 首选项。出现 Acrobat 首选项对话框。
2. 选择签名选项
3. 在验证区域中,单击
标有“更多...”的按钮
4. 签名验证首选项
框将出现。
5. 应取消选中“要求证书吊销检查...”选项。
6. 在 Windows Integration 区域中,应选择两个选项
7. 单击确定 返回到“首选项”对话框。
注意:设置打开文档时验证签名选项会在打开文档时自动激活所有文档数字签名的验证程序。 默认情况下,打开文档时不会自动验证数字签名。 为获得最佳工作流程,最好选中此选项。选项 #2 – 使用 Adobe 首选项中的“安全”类别
1. 打开 Adobe Acrobat 并选择 编辑 > 首选项。 出现 Acrobat 首选项对话框。
2. 选择安全选项
3. 单击高级首选项
按钮。
4. 在 验证 选项卡内的区域中,应取消选中“要求证书吊销检查...”选项。
5. 在创建选项卡中,应取消选中“在签名时包括签名的撤销状态”选项。
6. 在 Windows Integration 选项卡内的区域中,应选中所有三个选项。
7. 单击确定返回到首选项对话框并选择确定。
注意:设置打开文档时验证签名选项会在打开文档时自动激活所有文档数字签名的验证程序。 默认情况下,打开文档时不会自动验证数字签名。 为获得最佳工作流程,最好选中此选项。